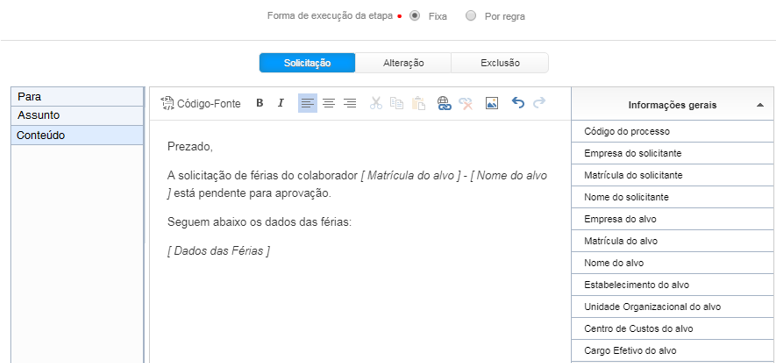- Início
-
Produto
- Autoatendimento
- Central do Colaborador
- Estrutura Organizacional
- Folha de Pagamento
- eSocial
- Vale Transporte
- Interface Contábil
- Interface Financeira
- Cargos e Salários
- Recrutamento e Seleção
- Orçamento de Pessoal
- Integrador
- Benefícios
- Processos Parametrizáveis
- Integra Fácil
- Feedback
- Mobile
- Chatbot
- Analytics
- Acesso e Segurança
- Configurar Módulos
- Novidades
- Tutoriais
- Roadmap
- Abrir Chamado
 . Em seguida
selecione o tipo de etapa que deseja utilizar se Aprovação ou E-mail.
. Em seguida
selecione o tipo de etapa que deseja utilizar se Aprovação ou E-mail.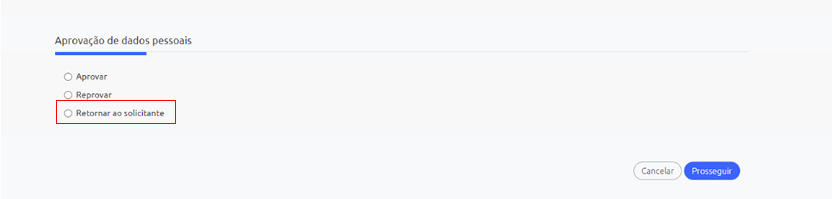
 .
. . Veja:
. Veja: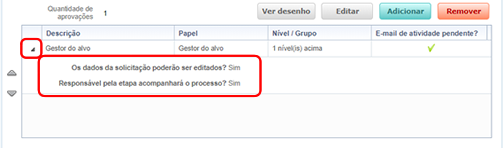
 .
. , será disponibilizado o
desenho do fluxo de aprovações. Veja:
, será disponibilizado o
desenho do fluxo de aprovações. Veja: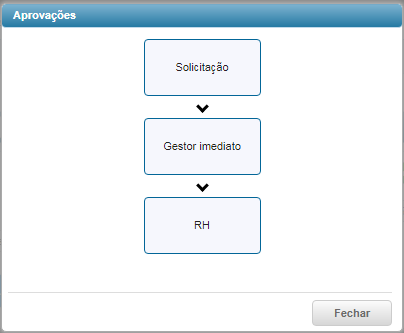
 ou
ou  as informações da lista, basta clicar nas respectivas opções.
as informações da lista, basta clicar nas respectivas opções.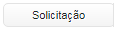 ,
, 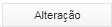 ou
ou 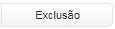 e defina as informações do
Assunto e Conteúdo que estarão disponíveis no corpo do e-mail através das Informações gerais.
Conforme abaixo:
e defina as informações do
Assunto e Conteúdo que estarão disponíveis no corpo do e-mail através das Informações gerais.
Conforme abaixo: