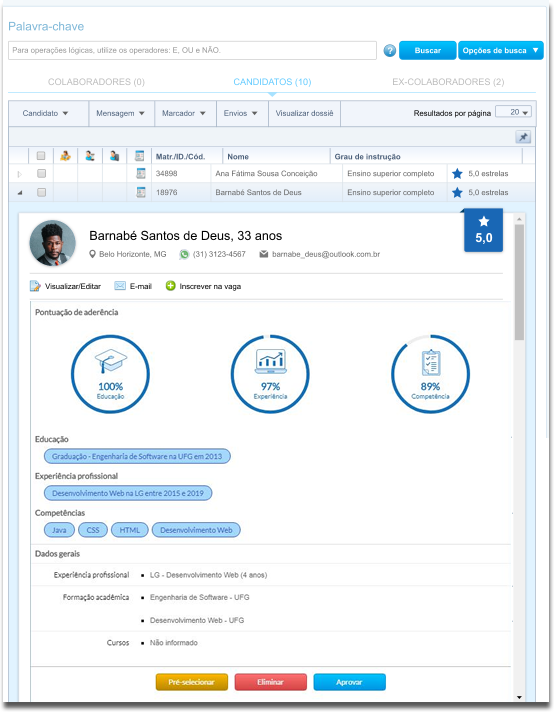Busca de Pessoas
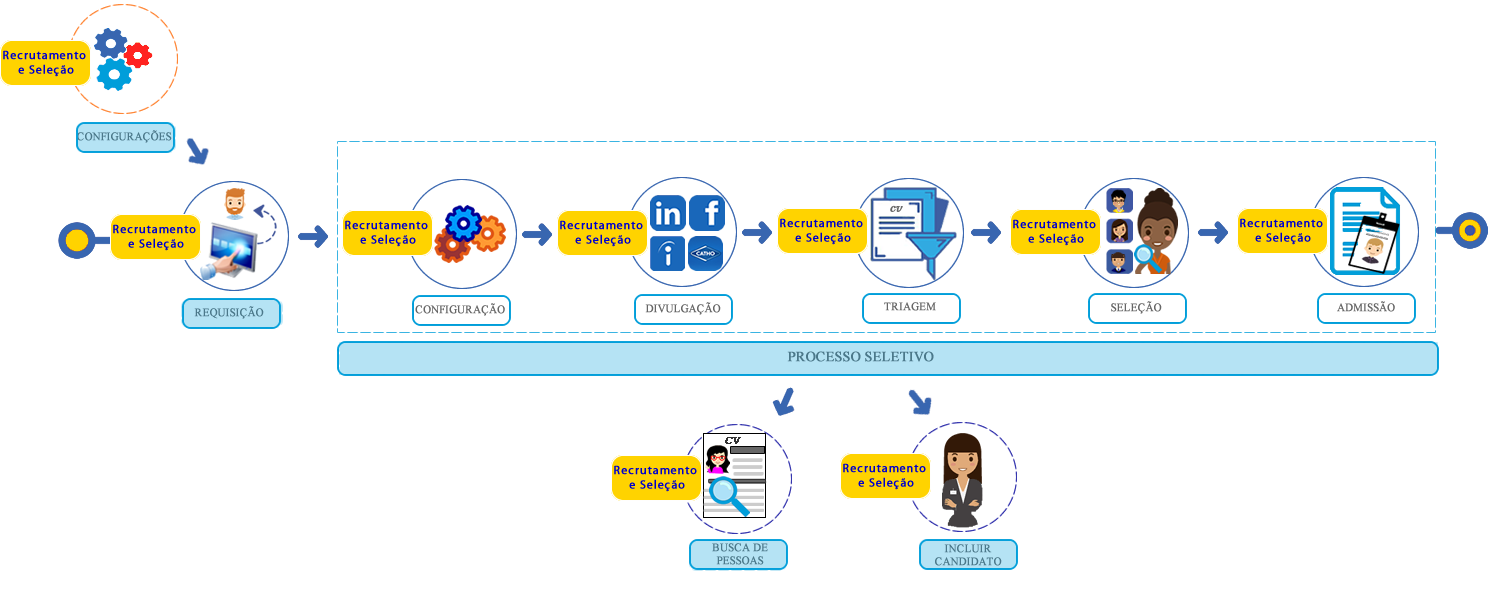
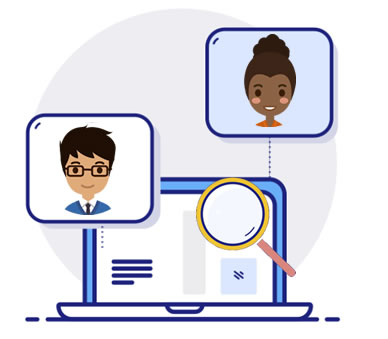
Através desta funcionalidade é possível realizar buscas específica e detalhada de pessoas, que posteriormente serão associadas à uma determinada Vaga.
Indique a Pasta onde se deseja realizar a busca de pessoas e informe onde buscar, se no cadastro de Candidatos, Colaboradores e/ou Ex-Colaboradores.
Marcadores
Na funcionalidade Busca de Pessoas, o operador tem acesso ao painel de marcadores fixos e dinâmicos. Para apresentar os marcadores dinâmicos para o operador, o sistema verifica como está definida a parametrização: Utilizar visibilidade de marcadores dinâmicos, presente nas Configurações gerais, guia Geral.
Não utilizando visibilidade de marcadores dinâmicos: Sempre que o operador acessar a funcionalidade Busca de pessoas, todos os marcadores dinâmicos não restritos serão apresentados. Caso o operador possua autorização para consultar marcadores restritos, serão apresentados ainda, todos os marcadores definidos como restritos.
Atenção
O marcador definido como restrito, no cadastro ou na edição, só estará disponível para o operador que realizou a definição, bem como para os demais operadores com autorização à Marcadores restritos. Operadores sem autorização para Consultar marcadores restritos, não visualizam na lista de marcadores ocultos, os marcadores restritos definidos por outros operadores.
A autorização à Marcadores Restritos pode ser definida para operadores ou grupo de operadores através da funcionalidade Configurar Permissões do módulo Gen.te Agrega – Autoatendimento.
Utilizando visibilidade de marcadores dinâmicos: Quando o operador acessar a funcionalidade Busca de pessoas pela primeira vez, não serão apresentados marcadores dinâmicos no componente de marcadores. Para visualizar marcadores dinâmicos, o operador, através da tela Visibilidade de Marcadores, deve definir quais os Marcadores visíveis deseja trabalhar.
O ícone  possibilita o
acesso à tela: Visibilidade
de marcadores.
possibilita o
acesso à tela: Visibilidade
de marcadores.
Atenção
O novo marcador dinâmico, definido ou não como restrito, será incluído diretamente no componente de marcadores do operador que o criou. Outros operadores só terão visibilidade ao marcador, caso acesse a tela Visibilidade de Marcadores, a partir do ícone
e o defina como Marcador visível.
O marcador dinâmico alterado para restrito, permanecerá na lista do operador que realizou a alteração, bem como para todos os operadores que já o tiver na lista de marcadores visíveis, independente de possuir ou não autorização para Consultar marcadores restrito.
Operadores sem autorização para Consultar marcadores restritos, não visualizam na lista de marcadores ocultos, os marcadores restritos definidos por outros operadores. Desta forma, se remover um marcador restrito definido por outro operador da sua lista de marcadores visíveis, o operador que não possui autorização para Consultar marcadores restritos, não conseguirá adicioná-lo novamente.
A autorização à Marcadores Restritos pode ser definida para operadores ou grupo de operadores através da funcionalidade Configurar Permissões do módulo Gen.te Agrega – Autoatendimento.
A partir do ícone  é possível adicionar um novo marcador e definir se terá acesso restrito ou não,
através da opção Acesso restrito.
é possível adicionar um novo marcador e definir se terá acesso restrito ou não,
através da opção Acesso restrito.
O ícone  possibilita editar a Descrição de um determinado marcador,
além de defini-lo como restrito ou não, a partir da opção
Acesso restrito.
possibilita editar a Descrição de um determinado marcador,
além de defini-lo como restrito ou não, a partir da opção
Acesso restrito.
No ícone  pode-se excluir o marcador selecionado no painel de marcadores.
pode-se excluir o marcador selecionado no painel de marcadores.
Atenção
Os marcadores Todos, Talentos, Em espera e Restrito são fixos dessa funcionalidade, não são removíveis, e nem suas descrições alteráveis. No entanto, é possível adicionar outros marcadores, editar e excluí-los.
A partir de parametrização definida em Configurações Gerais do Recrutamento, utilize ou não a pasta Restrito no produto.
As pessoas associadas no marcador Restrito não aparecem nos resultados de busca de pessoas, a não ser quando o usuário selecionar especificamente o marcador Restrito. Neste caso, o sistema realiza a busca de pessoas restritas.
Palavra-chave e Filtros Laterais
Nesta funcionalidade temos ainda, Palavra-chave e Filtros laterais que juntos com os filtros destacados acima, formam as opções de refinação de busca de pessoas.
-
Na busca através de Palavras-chaves são listadas as pessoas que têm em seus dados curriculares a(s) palavra(s) pesquisada(s). São desconsiderados os artigos, preposições e caracteres especiais. Para tanto, informe a Palavra-chave desejada.
É possível realizar a pesquisa com mais de uma Palavra-chave utilizando as operações lógicas: E, OU e NÃO. Serão permitidas apenas quatro Palavras-chaves por consulta e o processamento das operações lógicas ocorrerão na seguinte ordem: 1º.NÃO, 2º.E, e 3º.OU. Essa ordem pode ser alterada utilizando parênteses"( )".
Exemplo


Caso deseje direcionar a busca por Palavra Chave, para um conceito específico, clique sobre o botão
.
Selecione em Pesquisar em onde a busca será realizada:
Candidato
Considera todas as opções disponíveisColaborador e Ex-Colaborador
Considera todas as opções disponíveisTodos -- Dados pessoais:
CPF e Nome;Dados pessoais:
CPF, Nome, Matrícula, Pessoa ID, Categoria da CNH e CargoContato:
Email particular-- Competências:
Descrição da Competência-- Experiência profissional:
Empresa, Atividades Desenvolvidas, Cargo e Ramo de AtividadeExperiência profissional:
Empresa, Primeiro Cargo, Último Cargo e ObservaçõesObservações do RH:
Observações-- Endereço:
Bairro-- Formação:
Formação, Tipo de Formação, Instituição de Ensino e ObservaçãoFormação:
Formação, Tipo de Formação, Instituição de Ensino e ObservaçãoCursos extracurriculares:
Curso, Instituição de Ensino e Observação-- Objetivos profissionais:
Descrição do Objetivo Profissional-- -
Através dos Filtros Laterais é possível definir parâmetros refinados para busca por pessoas. Para tanto, parametrize-os de acordo com a necessidade. Esses filtros poderão ser Salvos e ainda são gravados os mais Recentes, para posteriores utilizações e/ou edições, basta clicar em
 .
.
Menu de ações para Busca de Pessoas
No cabeçalho da Lista de Participantes da Busca de Pessoas estão disponíveis os menus
Participantes
De acordo com a busca realizada será apresentada uma lista de pessoas que poderão participar das vagas, nas fases de Triagem ou Seleção. Através dessa lista é possível selecionar uma ou mais pessoas, marcando-as e executando as opções dispostas nos menus para colaboradores, candidatos e ex-colaboradores, como: visualizar currículo, inscrever na vaga, adicionar e removê-los dos marcadores Talento, Em espera e Restrito.
Atenção
É possível enviar pessoas para os marcadores ou inscrevê-las nas fases de Triagem ou Seleção de uma vaga, arrastando-as. Para isso, selecione a pessoa desejada, arrastando-a em cima da pasta ou em cima do formulário inscrever na vaga, após selecionar a vaga e a fase desejada.
Envios
Em Envio é possível realizar para os candidatos os Agendamentos, Envio de Currículo, Envio de E-mail e o Envio de Questionário.
Os tipos de envio disponíveis tem suas particularidades quanto a sua configuração no módulo. Dito isso, defina os seguintes campos de acordo com a opção de envio selecionada:
-
Agendamentos: Ao selecionar essa opção, um formulário se abrirá para o preenchimento dos dados referente ao evento.
Para a criação de um novo evento, o recrutador deverá configurar ao menos uma opção de serviço de agenda disponível, caso contrário, o sistema irá emitir um aviso perguntando se o mesmo deseja realizar a configuração inicial naquele momento.
Para a criação de um novo evento:
-
Título do Evento
-
Título do Evento (Presencial ou Remoto):
-
Presencial - Possibilita incluir a informação referente ao local de execução.
-
Remoto - Possibilita escolher a plataforma (Teams ou outro) para a realização da chamada, podendo ser marcada a opção Gerar link da entrevista caso seja selecionada a opção Teams, após a inclusão do evento será gerado automaticamente o link da respectiva entrevista.
-
Candidatos(s): Assim que o serviço de agenda for acessado pela triagem, seleção ou busca de pessoas, o campo será preenchido automaticamente com os respectivos e-mails dos candidatos, colaboradores ou ex-colaboradores que forem previamente selecionados.
-
Entrevistadores: Realizar a inclusão dos entrevistadores.
-
Data e Horário:Para realização do evento.
-
Escrever Mensagem:Um campo não obrigatório, para que o recrutador tenha a possibilidade de adicionar algumas informações ao convite enviado, sendo está a mensagem que o candidato receberá no e-mail referente ao e-mail criado, possibilitando assim, a inclusão de anexos e imagens no mesmo.
-
-
Envio de Currículo: Ao selecionar essa opção a janela Enviar Currículo surgirá para que possa ser parametrizado os campos E-mail e Destinatário.
-
E-mail: nesse campo são apresentados os e-mails manuais previamente cadastrados na funcionalidade E-mail, que poderão ser selecionados para o envio de e-mail ou currículo.
Atenção
Quando realizada alguma alteração no template de e-mail, as mudanças impactam apenas o conteúdo do e-mail a ser enviado naquele momento, ou seja, após ser enviado o e-mail as parametrizações do template permanecem inalteradas.
-
Destinatários: através desse campo é possível indicar os destinatários para os quais serão enviados os e-mails com currículos. Podem ser enviados aos destinatários pré-configurados no template de e-mail, definidos na funcionalidade E-mail, para isso, marque o indicador Pré-configurados no template de e-mail. Caso deseje, defina outros destinatários, através da opção Outros, e informe-os, sendo necessário utilizar ";" (ponto e vírgula) ou "," (vírgula) entre os destinatários quando informar mais de um.
-
-
Envio de E-mail: Ao selecionar essa opção a janela Informação da Vaga surgirá para que possa ser possível realizar as parametrizações necessárias para o envio do e-mail.
Atenção
Os e-mails disponíveis para seleção serão aqueles cadastrados previamente na funcionalidade E-mail.
Se necessário marque o indicador Enviar um e-mail para cada destinatário para realizar o envio individual do e-mail para cada destinatário (candidato) selecionado.
Para realizar alguma alteração no E-mail selecionado, clique no botão
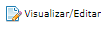 e o altere
conforme necessário, podendo modificar o Assunto, a Mensagem do
e-mail,
assim como
também incluir e excluir Anexos (
e o altere
conforme necessário, podendo modificar o Assunto, a Mensagem do
e-mail,
assim como
também incluir e excluir Anexos ( ). Vale ressaltar que as
alterações
realizadas serão consideradas somente no envio
atual do E-mail.
). Vale ressaltar que as
alterações
realizadas serão consideradas somente no envio
atual do E-mail.
Atenção
Quanto aos Anexos do e-mail:
-
Não será possível alterar os Anexos inseridos pela funcionalidade E-mail
-
Poderão ser anexados 3 arquivos de até 2MB que estejam dentre as extensões .doc, .docx, .pdf, .odt, .jpeg, .jpg, .png, .bmp, .rtf ou .eml.
-
-
Envio de Questionário: Ao selecionar essa opção a janela Enviar Questionário surgirá para que nela possa ser realizada as parametrizações necessárias para o envio do questionário.
Atenção
Para utilizar Questionários nessa opção, é necessário ter realizado previamente o cadastro do mesmo na funcionalidade Questionário.
Informe na janela o Processo Seletivo que será vinculado ao Questionário, a Fase desse Processo Seletivo, informe também o Portal que será divulgado, o Questionário que será utilizado e a Data de Expiração para realização do Questionário.
Atenção
Caso algum candidato selecionado para responder o Questionário não esteja inscrito nesse processo seletivo, será dada a opção de incluí-lo no processo na fase escolhida, caso contrário, será enviado o Questionário apenas para os candidatos que já estão inclusos no Processo Seletivo.
Exemplo
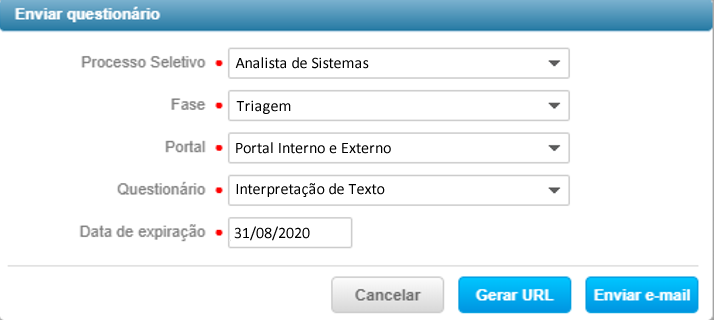
Para envio do Questionário escolha entre as opções Enviar E-mail e Gerar URL. Ao clicar em Enviar E-mail será possível na janela que surgir, selecionar o modelo de e-mail a ser enviado para os candidatos que receberão o Questionário. Já ao clicar na botão Gerar URL surgirá uma janela disponibilizando uma URL do questionário já autenticada, para que dessa forma o candidato que realizar o acesso pela URL não necessite executar alguma autenticação para responder o Questionário.
Atenção
Os modelos de e-mail apresentados na janela serão aqueles pré cadastrados na funcionalidade E-mail.
Assim que o candidato finalizar o Questionário, as notas serão apresentadas na coluna Nota Questionário da lista de candidatos, como também haverá a coluna N° questionários c/ peso que informará quantos questionários o candidato respondeu com peso. Caso as colunas relacionadas ao Questionário não estejam visíveis, clique com o botão direito do mouse sobre o cabeçalho da Lista de candidatos e marque as opções Nota questionário e N° questionários c/ peso para que dessa forma sejam incluídas na coluna da Lista.
Exemplo
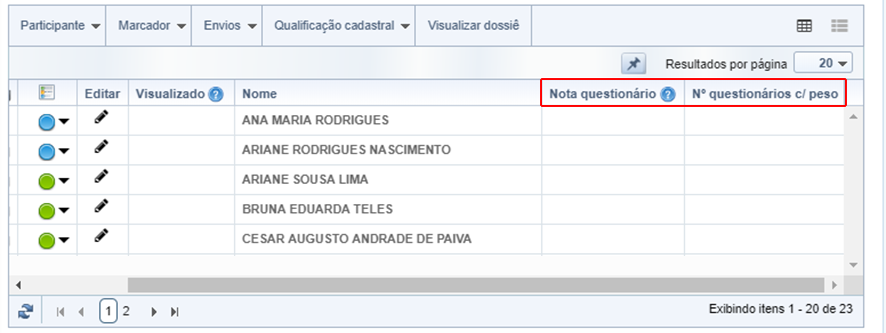
Marcador
É possível inserir pessoas aos marcadores fixos e dinâmicos. Para isso, selecione as pessoas desejadas, clique na opção Marcador e escolha a pasta na qual deseja inserir as pessoas. Para a inclusão em mais de um marcador simultaneamente, selecione a opção Marcar em Vários.
Exemplo
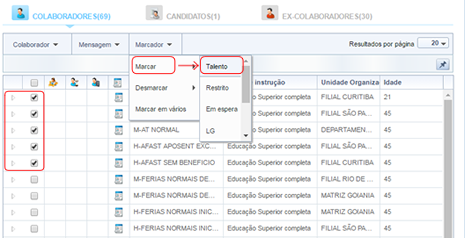
Outra maneira de inserir pessoas aos marcadores é através das colunas Talento, Em espera e Restrito na listagem de pessoas. Para isso clique sobre a coluna desejada e informe a Data da Inclusão e no campo Observações ou Motivo da restrição insira informações pertinentes a inserção à pasta.
Também é possível consultar as informações das pessoas adicionada nestes marcadores através das respectivas colunas. Para isso acesse o marcador, selecione pessoa na listagem e clique sobre uma das colunas correspondente, desta forma, podem ser visualizadas as informações deData da inclusão, Observação ou Motivo da Restrição e o Usuário que inseriu a pessoa no marcador.
O componente de marcadores além de exibir os marcadores fixos Talento, Em espera e Restrito, também exibe os marcadores dinâmicos. Os marcadores dinâmicos podem ser ordenados de acordo com a necessidade do operador e também podem ser pesquisados através da pesquisa de marcadores dinâmicos.
Exemplo
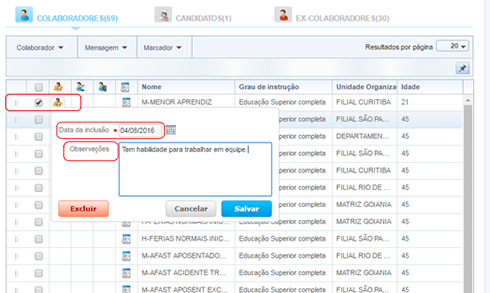
Atenção
Para o marcador Restrito o campo Observações muda para Motivo da Restrição, onde é possível inserir o motivo pelo qual a pessoa está sendo restringida.
É possível alterar a ordem de apresentação das colunas na lista de participantes. Para isso, arraste-as como desejar.
No cabeçalho da lista de colaboradores estão disponíveis o menu Colaborador, Mensagem e Adicionar e Remover.
Em Colaborador é possível Visualizar currículo e Inscrever na vaga os participantes.
Qualificação Cadastral
Para realizar a Qualificação Cadastral dos candidatos, clique sobre o botão
 .
.
Caso deseje realizar a qualificação apenas de candidatos selecionados, clique em Exportar/Selecionados, caso deseje a qualificação de todos os candidatos, clique em Exportar/Todos.
Exemplo
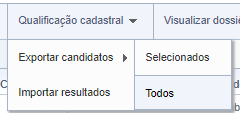
Será realizada a emissão de um arquivo no formato esperado pelo eSocial para
que seja possível realizar a qualificação cadastral pelo site do governo.
Sendo que este arquivo pode ser consultado no gerenciador de Tarefas
da Suíte Gen.te, acessado no canto superior direito da tela através
do ícone ![]() onde
também é possível realizar o download do arquivo gerado e fazer
a devida validação no site do governo.
onde
também é possível realizar o download do arquivo gerado e fazer
a devida validação no site do governo.
Realizada a Qualificação Cadastral o governo disponibilizará os arquivos de retorno em um prazo de até 48h. Após esse período, é possível realizar o download desses arquivos e importá-los para o nosso sistema, através do Importar resultados, para isso, informe os Arquivos Processados e Arquivos Rejeitados. Depois de concluída a Importação, passará a aparecer no grid a coluna Qualificação Cadastral onde mostra se o participante foi Aprovado ou Rejeitado.
Atenção
Só é possível realizar a Qualificação Cadastral em candidatos.
Visualizar Dossiê
Para visualizar o dossiê de um candidato, clique sobre o
botão  ,
fazendo isso, surgirá uma nova tela exibindo as informações identificadas e
coletadas. É possível visualizar mais
de um Dossiê, para isso selecione os candidatos desejados e clique no botão
,
fazendo isso, surgirá uma nova tela exibindo as informações identificadas e
coletadas. É possível visualizar mais
de um Dossiê, para isso selecione os candidatos desejados e clique no botão  assim
todos os candidatos selecionados terão seu Dossiê apresentado na tela que surgir.
assim
todos os candidatos selecionados terão seu Dossiê apresentado na tela que surgir.
No Dossiê é possível visualizar as seguintes informações de acordo com as seções selecionadas:
|
Currículo |
Visualize todas as informações cadastradas que estão relacionadas ao candidato que foram preenchidas previamente no Cadastro do Candidato. |
|
Histórico |
Acompanhe na subseção Processos Seletivos quais os processos participados pelo candidato, sendo possível identificar as fases do processo em que o candidato se encontra. Já na subseção E-mail visualize todos os e-mail enviados para o candidato durante os processos seletivos participantes. |
|
Dependentes |
Visualize o Dependente ou dependentes associados ao candidato. |
|
Anotações |
Insira Anotações que julgue necessárias para compor o Dossiê do candidato, visando auxiliar sua avaliação quanto a aprovação à vaga. |
|
Arquivos em anexo |
Realize o Anexo de arquivos, assim como também visualize os arquivos já inseridos pelo candidato e pela empresa. |
|
Qualificação Cadastral |
Verifique o retorno da consulta da Qualificação cadastral do candidato. |
|
Avaliações de Competências |
Avalie o histórico de Avaliações de Competências obtidos do módulo Gen.te Desenvolve - Competências, sendo possível visualizá-las por Ciclo avaliativo e por Período de avaliação juntamente com o resultado consolidado obtido pelo candidato. |
Para saber mais sobre como utilizar a Avaliação de Competências nos Processos Seletivos acesse o nosso tutorial, disponível em Como utilizar a Avaliação de Competências no Recrutamento e Seleção ?.
Utilize as seguintes Teclas de Atalho para navegar entre o(s) dossiê(s):
 - Quando selecionado
mais de um dossiê navegue para o dossiê da esquerda;
- Quando selecionado
mais de um dossiê navegue para o dossiê da esquerda;
 - Quando
selecionado mais de um dossiê navegue para o dossiê da direita;
- Quando
selecionado mais de um dossiê navegue para o dossiê da direita;
 - Utilize este
botão para sair da tela de visualização do dossiê e voltar para Busca de
Pessoas;
- Utilize este
botão para sair da tela de visualização do dossiê e voltar para Busca de
Pessoas;
 - Utilize este
botão para entrar/sair do modo tela cheia;
- Utilize este
botão para entrar/sair do modo tela cheia;
 - Pressione
as teclas CTRL+P para realizar a impressão do dossiê selecionado.
- Pressione
as teclas CTRL+P para realizar a impressão do dossiê selecionado.
Caso deseje realizar a impressão
do dossiê visualizado, clique sobre o botão
 .
.
Ranqueamento de candidatos - Matching
Através da coluna Aderência na vaga é possível obter uma análise detalhada quanto ao candidato para com a sua adesão aos critérios estabelecidos pela Vaga.
Atenção
Para que a coluna Aderência na vaga esteja disponível, é necessário ter parametrizações referente ao Parceiro - JobZi na funcionalidade Configurações de Web Service, e o indicador Ranking selecionado na funcionalidade Configurações Gerais.
A Aderência na vaga é gerada automaticamente e apresentará as seguintes notas de acordo com o perfil do candidato:
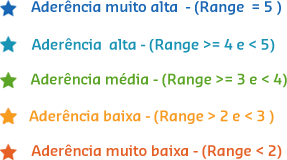
Exemplo